Windows aime rendre inutilement complexe la connexion de périphériques Bluetooth externes à votre PC. Grâce à ces astuces pratiques, vous économiserez beaucoup de temps et d’efforts.
Bluetooth vous permet de connecter toutes sortes d’appareils externes à votre PC, des écouteurs aux claviers, en passant par les souris et votre smartphone. Le grand avantage de cette méthode est que votre bureau n’est pas encombré de câbles. La recherche et l’appairage des périphériques Bluetooth s’effectuent depuis longtemps via les paramètres de Windows, dans le menu Appareils. Cliquez sur Ajouter un appareil pour connecter de nouveaux appareils. Les trois points vous permettent de déconnecter à nouveau un appareil.
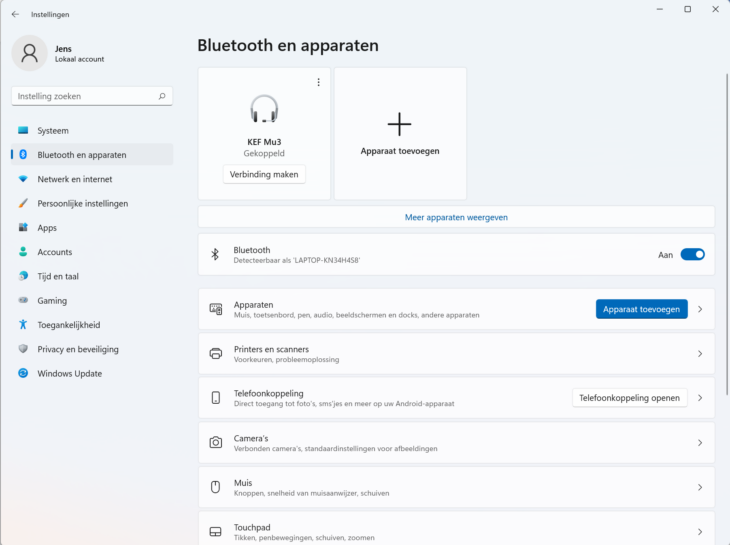
Pour éviter d’avoir à chercher dans le menu des paramètres à chaque fois que vous voulez connecter un appareil, il existe des raccourcis qui permettent de trouver la bonne fenêtre en un clin d’œil. Nous vous présentons trois astuces pratiques pour Windows.
Connexion de périphériques Bluetooth sous Windows
-
Méthode 1 : Win + K
Dans Windows 10, la combinaison de touches de raccourci était Win + K était essentielle. Cette combinaison ouvrait une fenêtre avec une liste de périphériques Bluetooth connectés et vous pouviez rechercher des périphériques directement dans ce menu et les connecter d’un seul coup. Windows 11 n’offre qu’une faible décoction de cette fonctionnalité. Win + K ouvre toujours une fenêtre avec les appareils Bluetooth disponibles, mais vous devez faire un pas supplémentaire et cliquer sur Trouver d’autres appareils pour être redirigé vers les paramètres.
-
Méthode 2 : Barre des tâches
Vous pouvez également utiliser la barre des tâches pour accéder rapidement à la bonne fenêtre. Sur le côté droit de la barre des tâches, vous trouverez l’icône Bluetooth. Cette icône peut se trouver sous des icônes cachées ; cliquez sur la flèche pour ouvrir ce menu. Faites glisser l’icône de ce menu pour l’épingler à la barre des tâches, de cette façon vous n’aurez pas à répéter l’action précédente à chaque fois. Cliquez maintenant sur Ajouter un périphérique Bluetooth ou sur Afficher les périphériques Bluetooth. Cette icône vous amènera aux paramètres Bluetooth où vous pourrez ajouter un nouveau périphérique. Malheureusement, l’étape intermédiaire via les paramètres est toujours nécessaire dans Windows 11.
-
Méthode 3 : Création d’un raccourci
Vous pouvez également créer votre propre raccourci vers le menu des paramètres. Cliquez avec le bouton droit de la souris et sélectionnez Nouveau pour créer un raccourci. Par %windir%\ms-explorer.exe ms-settings:bluetooth comme emplacement, vous vous assurez que le raccourci vous redirige vers les paramètres Bluetooth. Vous pouvez ensuite donner au raccourci son propre nom (par exemple “Bluetooth”). Cliquez avec le bouton droit de la souris sur le raccourci et sélectionnez Attacher au démarrage. Vous pouvez encore ajouter le raccourci à la barre des tâches à partir du menu Démarrer. Pour ce faire, vous devez Ouvrir toutes les applications Ouvrez Toutes les applications, faites un clic droit sur le raccourci et sélectionnez Ajouter à la barre des tâches via Plus l’attacher à votre barre des tâches. Ainsi, vous pourrez toujours retrouver rapidement le raccourci.
Ce guide pratique a été initialement publié le 19 août 2022. Il a été mis à jour en vue de sa republication. Vous avez besoin d’autres conseils ? Consultez notre liste de conseils pratiques.


